Win11更新卡住了怎么办?在这里尝试6个修复程序!
通过Windows更新安装Windows 11
由于Windows 11在用户体验上有了很大的提升,并且还增加了一批强大的新功能,您可能想要安装Windows 11自己探索这个新的操作系统。如果您的设备当前运行的是Windows 10,建议您通过Windows更新升级到Windows 11。
要检查Windows 11是否适用于您的设备,请选择“开始”>“设置”>“更新和安全”>“Windows更新”>“检查更新”。
出现错误:Win11更新卡住
从Windows更新安装Windows 11时,一些用户发现出现Win11更新卡住的问题。
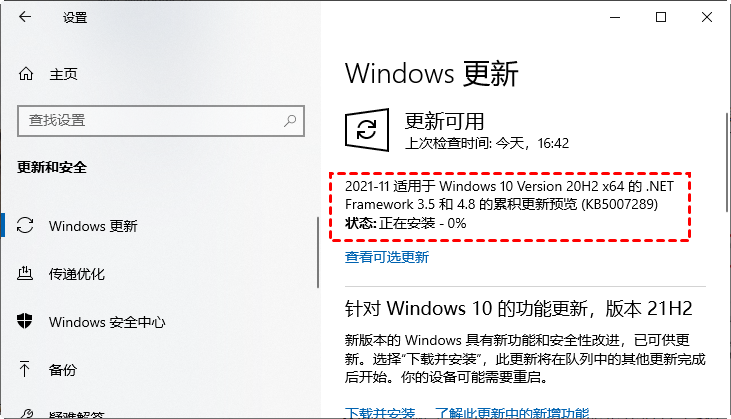
Win11更新卡在100%?可能是Win11一直在更新进行中,但百分比标记因网络连接速度缓慢或电源中断而冻结。此外,不兼容的驱动程序(如conexant音频设备驱动程序)可能会导致Windows11更新卡住。如何解决这个问题?请继续阅读下一部分。
如何修复Windows 11更新卡在0%、61%、99%、100%
当Win11更新卡住时,您可以尝试下面提供的6种方法来修复它。
#1. 让您的计算机完成Windows 11更新
如上所述,互联网或电源中断可能会导致出现Win11更新卡住的问题。因此,您可以保持计算机状态,并让其停止使用数小时以完成安装过程。
#2. 清理磁盘间隔一段时间更新
Windows11更新卡住可能是因为加载和读取时间长,因为我们的磁盘读取速度慢,可以尝试清理磁盘空间后稍等一段时间再进行更新。
#3. 重启Windows Update
如果Win11更新卡住再0%很久,可以尝试重启的电脑,然后试试是否可以继续升级。如果不起作用再尝试重启windows更新服务。
1. 按快捷键“Win+R”打开运行窗口,然后输入“services.msc”回车确定打开服务列表。
2. 在服务中找到“windows update”,右键单击它,然后选择“重新启动”。
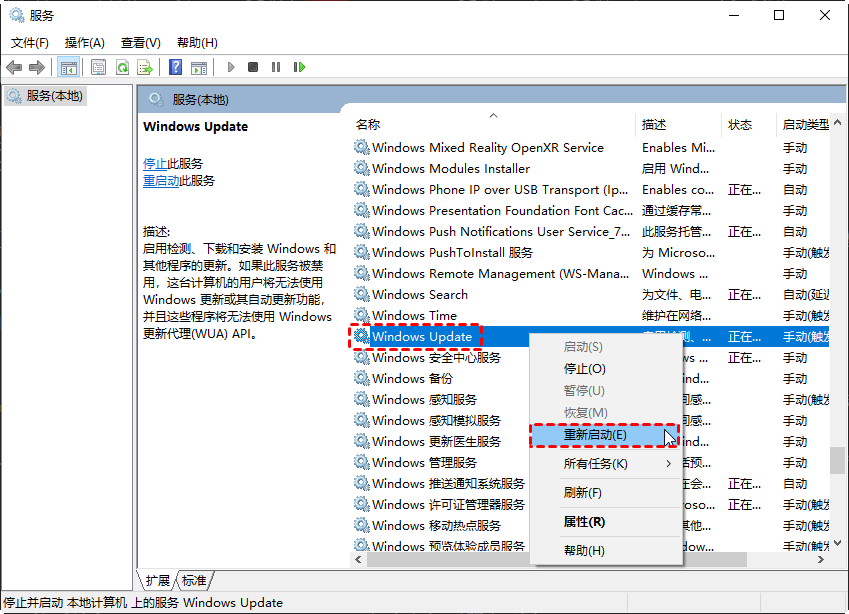
再次进入设置中查看Windows更新是否正在进行。
#4. 运行Windows更新疑难解答
Windows更新可能存在问题,因此在继续使用其他方法之前,请先运行Windows更新疑难解答。
1. 转到“开始”>“设置”>“更新和安全”>“疑难解答”>“其他疑难解答”。
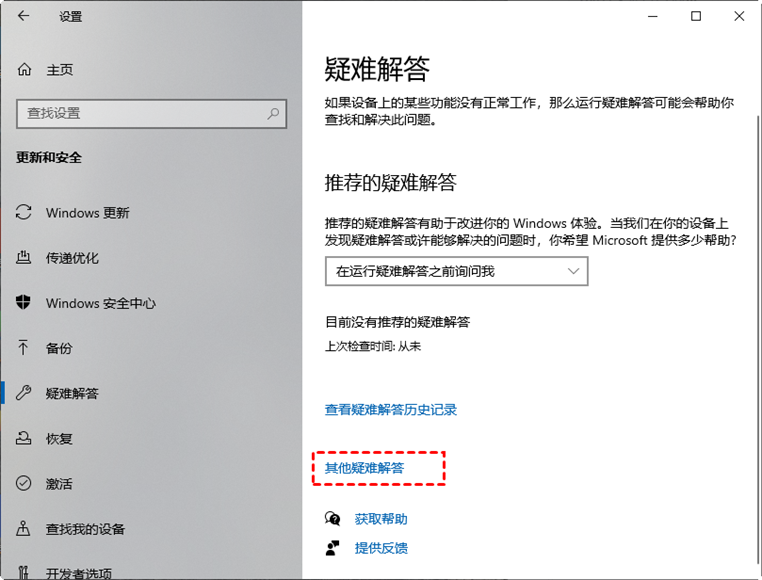
2. 在“其他疑难解答”窗口中,找到“Windows更新”,单击它,然后单击“运行疑难解答”。
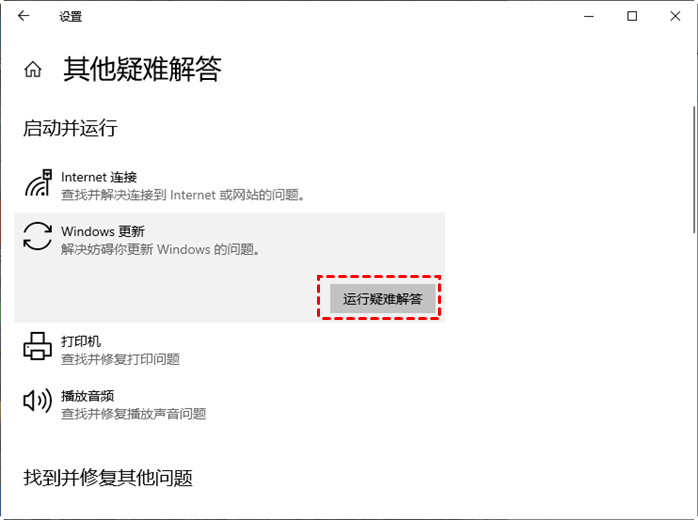
3. 等待故障排除工具查找问题并修复发现的问题。然后,重新启动您的电脑,现在您应该可以重新下载并安装更新。
#5. 检查SoftwareDistribution文件夹并重新启动Windows更新
如果您不确定更新过程是否仍在进行中,您可以前往“C:\Windows\SoftwareDistribution”进行检查。“SoftwareDistribution”文件夹存储更新所需的临时文件和数据。
当您在文件夹中时,右键单击空白区域并选择“属性”。然后,不断检查文件夹的大小以查看是否添加了新文件。
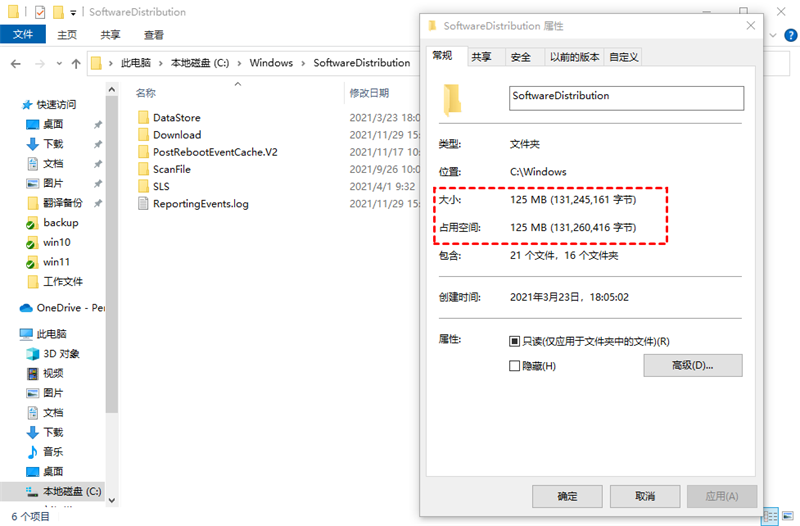
☛ 如果大小保持不变,您可以按照以下步骤重新启动Windows 11更新:
1.关闭Windows更新和后台智能传输服务。
打开“开始”菜单搜索,键入“cmd”,然后选择“以管理员身份运行”选项以启动提升的命令提示符。
依次执行命令“net stop wuauserv”和“net stop bits”。
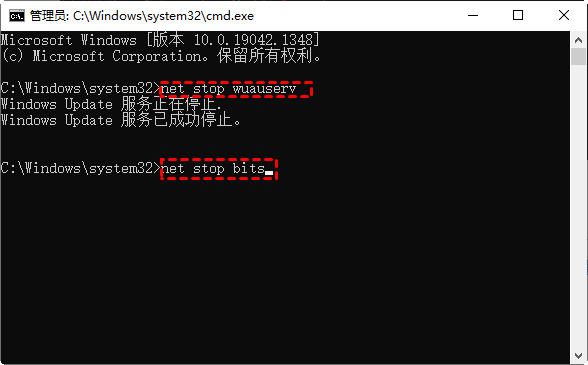
关闭命令提示符。
2.删除SoftwareDistribution文件夹中的更新文件。
导航到“C:\Windows\SoftwareDistribution”并选择那里的每一个文件和文件夹。
右键单击所选项目并选择“删除”。如果您无法删除它们,请重新启动计算机并重试。
3.再次开启服务。
在管理员模式下启动命令提示符。
一一运行命令“net start wuauserv”和“net start bits”。
退出命令提示符。
现在尝试再次更新Windows 11以查看Win11更新卡住问题是否仍然存在。
#6. 在设备管理器中卸载conexant音频设备
一些用户报告说他们通过卸载conexant音频设备解决了Win11更新卡住的问题。让我们看看它是如何工作的。
☛ 禁用自动驱动程序下载
1. 打开开始菜单搜索,输入“控制面板”然后选择并打开它。在控制面板项目窗口中选择“系统”。
2. 在下一个窗口中,选择“高级系统设置”。
3. 选择“硬件”选项卡,然后单击“设备安装设置”。
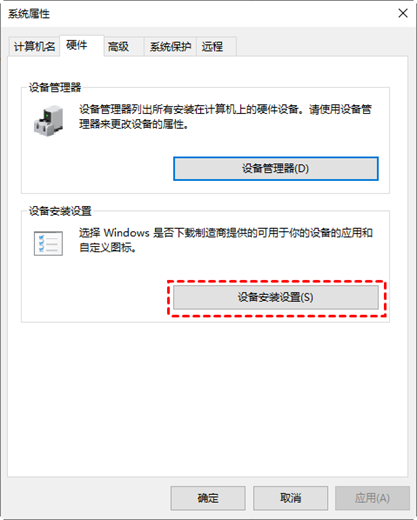
4. 选择“否(你的设备可能无法正常工作)”并单击“保存更改”。
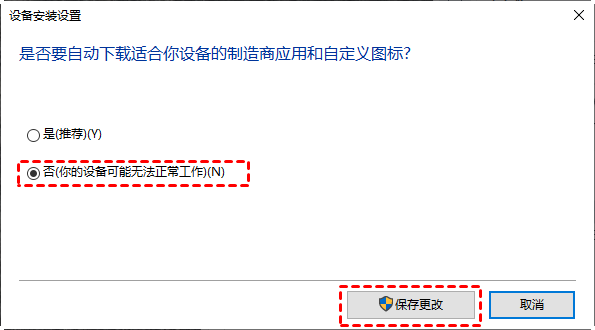
☛ 在设备管理器中卸载conexant音频设备
1. 右键单击“开始”菜单并选择“设备管理器”。
2. 在“声音、视频和游戏控制器”下找到您的音频设备。右键单击设备并选择“卸载”设备。
3. 在弹出窗口中,选中“删除此设备的驱动程序软件”框,然后单击“卸载”。
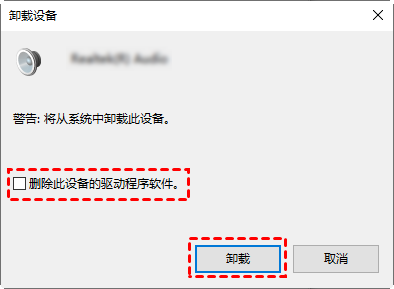
重新启动计算机,转到“设备管理器”以确认未重新安装设备驱动程序。然后,再次尝试Windows 11更新。更新完成后重新下载驱动。