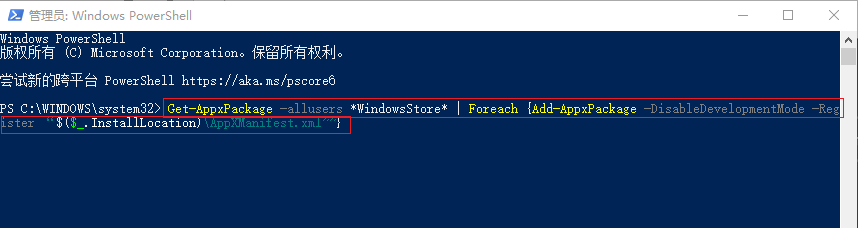0x80131500错误代码怎么解决?0x80131500解决方案介绍
0x80131500错误代码怎么解决?0x80131500解决方案介绍
一些Windows用户在访问应用商店时,有时候会提示0×80131500错误代码,想知道如何解决,本文为大家带来了解决方法,一起来看看吧~
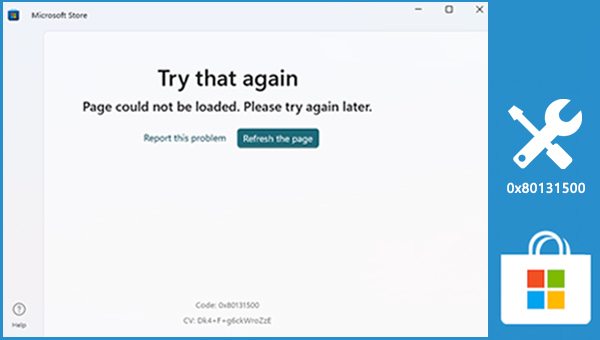
一、关于Windows错误代码0x80131500
Microsoft Store(应用商店)中的错误代码0×80131500出现时,用户将无法更新已安装的应用程序或者安装新的应用程序,此问题在大多数Windows版本(包括Windows 8、8.1、10 和Windows 11)中都可能出现。
该错误的原因可能是缓存错误、系统文件损坏、网络问题、硬件故障或其他问题。
了解了错误代码0×80131500的相关信息之后,下面将介绍一些实用的解决方法,请继续往下阅读。
二、如何修复Windows错误代码0x80131500?
1、更改Internet安全设置
Internet安全设置可能会影响到Microsoft Store的正常运行,目前有TLS(Transport Layer Security的缩写)与SSL(Secure Sockets Layer的缩写)两种加密协议,它们可以确保通过网络传输数据时的安全。其中TLS 1.2 比以前的加密协议(如SSL 2.0、SSL 3.0、TLS 1.0 和TLS 1.1)更安全,有用户表示启用TLS 1.2加密协议成功解决了0×80131500错误,因此我们可以优先尝试此方法。具体步骤如下:
步骤1:在左下角任务栏搜索框中输入【Internet】,之后打开【Internet选项】。
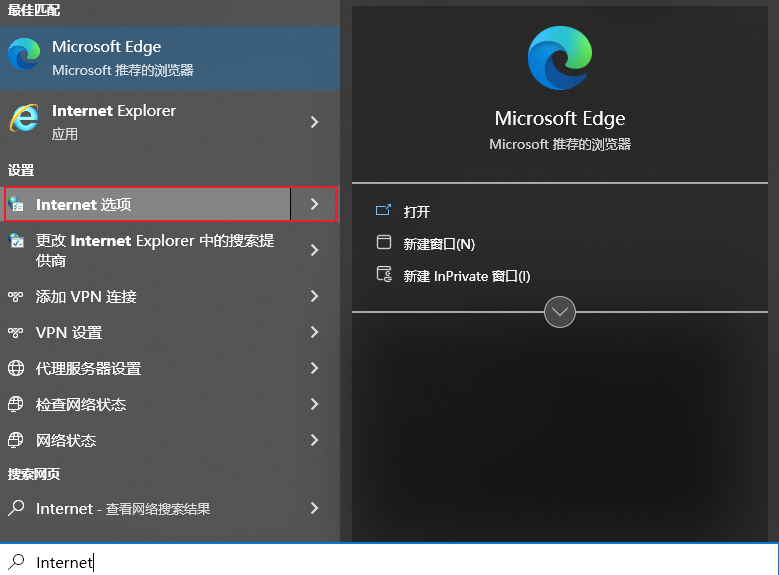
步骤2:打开Internet属性界面以后,选择【高级】标签栏,在设置中找到并勾选【使用TLS 1.2】,若有【使用TLS 1.3(实验性)】选项,也可一并勾选,此外,请取消勾选【使用SSL 3.0】、【使用TLS 1.0】和【使用TLS 1.1】。然后点击【应用】和【确定】,并检查Microsoft Store错误代码0×80131500是否已解决。
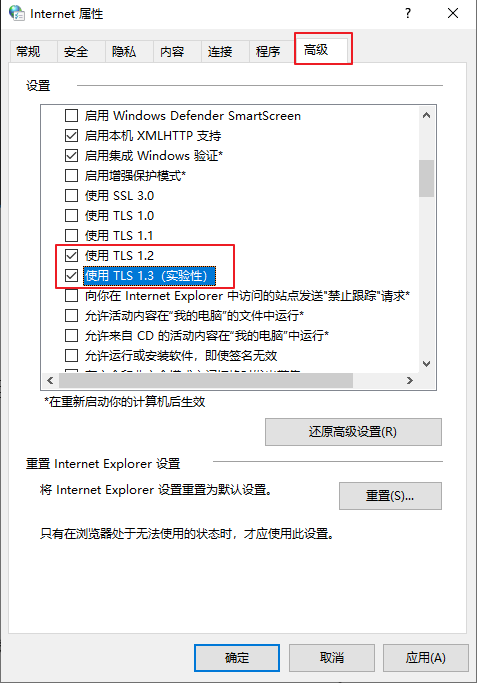
2、运行Windows应用商店应用疑难解答
疑难解答是Windows系统内置的一项故障排查工具,它能够帮助用户排查到一些问题并修复。因此我们可以运行Windows应用商店疑难解答以解决此问题。步骤如下:
步骤1:运行计算机,同时按下键盘里的【Windows+I】键以打开设置界面。之后点击进入到【更新和安全】选项中。
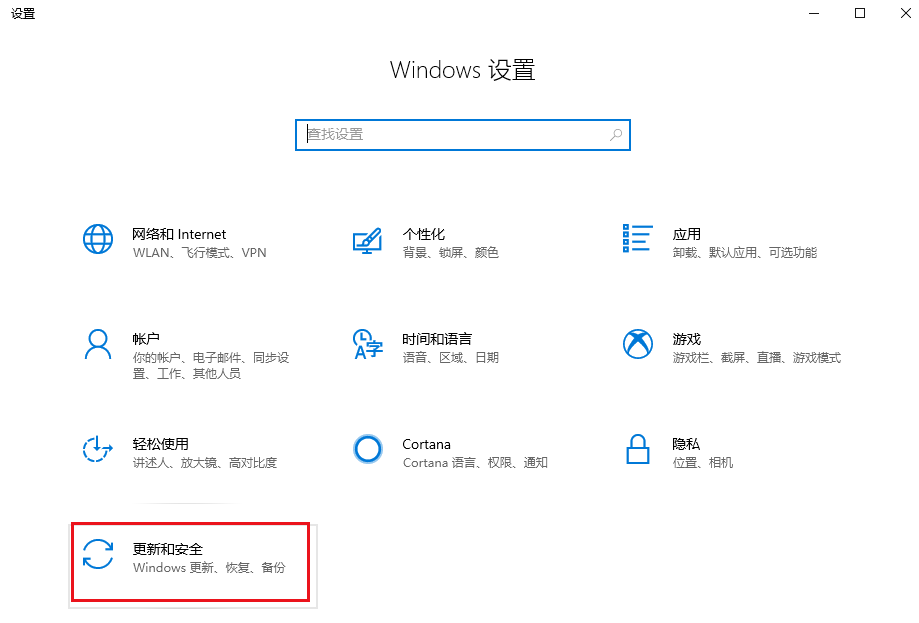
步骤2:选择【疑难解答】之后点击【其他疑难解答】。
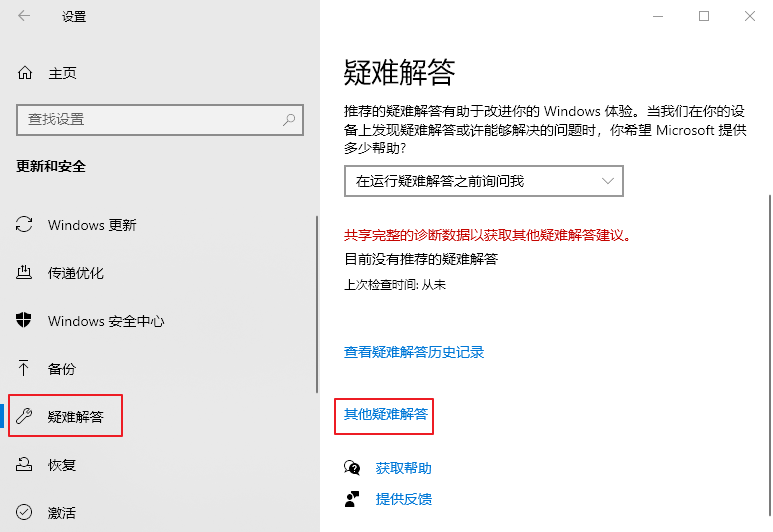
步骤3:找到并点击【Windows应用商店应用】,然后点击【运行疑难解答】。之后根据提示进行修复,修复完成后请重启计算机,查看问题是否解决。
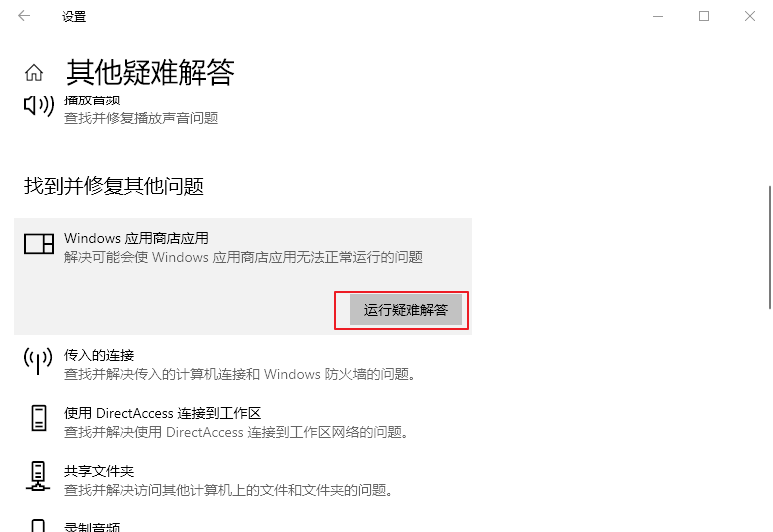
3、清理应用商店缓存
错误的缓存也可能导致Microsoft Store(应用商店)出现错误代码0×80131500,我们可以通过以下步骤清理缓存:
步骤1:同时按【Windows+R】键打开运行窗口,在运行对话框中输入【WSReset.exe】然后点击【确定】。
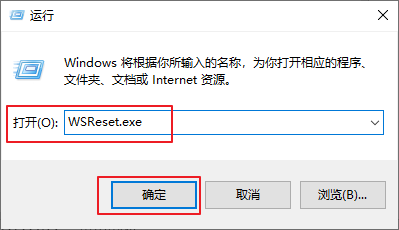
步骤2:当命令提示符和Windows应用商店窗口同时打开时,表示缓存已被删除。之后您需要重新启动电脑,再打开Windows 应用商店,然后尝试下载/更新应用程序。
4、修复损坏的系统文件
一些系统文件损坏可能会导致Microsoft Store错误代码0×80131500,下面将尝试通过DISM和SFC命令对系统文件进行检查和修复。DISM是一款微软官方出品的映像工具,通常用于检查和修复系统映像文件,并且检测和清理注册表项目。而系统文件检查工具(SFC)可以在系统文件目录中查找和修复损坏或丢失的系统文件。
步骤1:在搜索框中输入【cmd】,右键点击搜索结果,选择【以管理员身份运行】来打开命令提示符窗口。
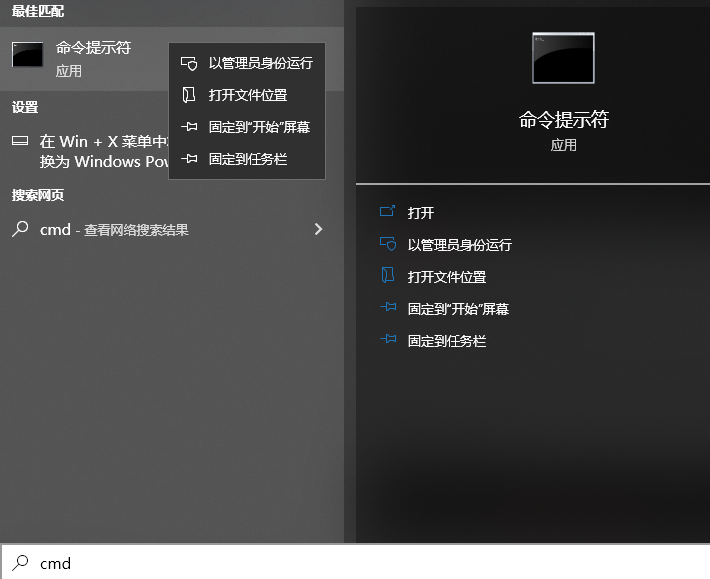
步骤2:在打开的命令提示符窗口中,将【DISM.exe /Online /Cleanup-image /Restorehealth】命令复制粘贴进去,并按【Enter】。之后再输入【sfc /scannow】并按【Enter】。
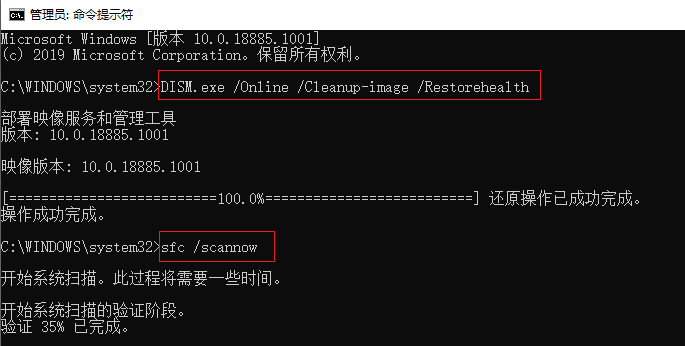
步骤3:该过程需要一些时间,等待其完成。在完成该过程之后重新启动计算机,查看问题是否解决。
5、卸载并重新安装Microsoft Store
当Microsoft Store出现错误,卸载并重装是一个可行的方法,具体步骤如下:
步骤1:右键单击【开始】并选择【Windows PowerShell(管理员)】。
步骤2:将【Get-AppxPackage -allusers *WindowsStore* | Remove-AppxPackage】复制 (Ctrl +C) 并粘贴 (Ctrl + V)到PowerShell,并按【Enter】,这将卸载Microsoft Store(应用商店)。
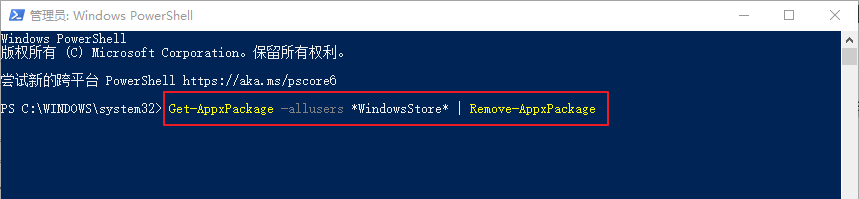
步骤3:将【Get-AppxPackage -allusers *WindowsStore* | Foreach {Add-AppxPackage -DisableDevelopmentMode -Register “$($_.InstallLocation)\AppXManifest.xml”}】复制粘贴到Powershell,并按【Enter】,这将重新安装Window应用商店,运行完成后,请重启计算机,之后查看问题是否解决。